|
|
Instructions for using Canva are easy to understand Instructions for using Canva on the computer Here's how to use : Step 1: Go to canva.com and " Log in " Log in to your Canva account Log in to your Canva account Step 2: Then, you will proceed to choose 1 of 3 account login methods. Step 4: For example, if you want to design a Facebook post, click "Template" and click on "Facebook Post" as shown below. Use the template provided on Canva Use the template provided on Canva Step 5: Next, choose a template according to your needs. If you use the free version of Canva, you will have limited templates. When you upgrade to the pro version at a higher price, you get access to all free and paid templates. In case you want to design it yourself, create your own design by selecting "Create a blank Facebook Post".
Step 6: After selecting the template, click " Customize this template " to start Email Data designing. Step 7: This is the website interface of the Canva tool. Tools to use for design include: Components: This feature provides you with components such as frames, lines,... and can also be searched by the keyword you desire. Content: You can download images, videos, etc. from your computer. Text: The feature provides a variety of font types. More: Provides you with additional tools such as images, color styles, backgrounds, etc. Use the feature and proceed with the download after the final design Use the feature and proceed with the download after the final design Step 8: To download the design to your computer, click on the download icon as shown below, then select the file type (PNG, JPG, PDF, Video MP4, GIF) and click " Download ".
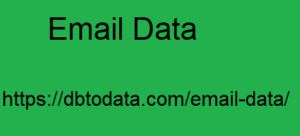
Step 9: To share the design on social networks, click on the three dots icon and select the channel you want to share. How to use Canva on your phone Step 1: First, download the Canva application to your phone. Then, select “ Open ” to use the application. You sign in with your Google account. How to install canva pro for free on your phone How to install canva pro for free on your phone Step 2: The main screen of the application will display available designs, you can choose the design according to your needs. Step 3: This is Canva's design interface on the phone, click the plus icon as shown below to choose to use design tools such as: Components, Content, Text,... Step 4: To save the designed image to your phone, click on the export icon as shown below, then select " Save as... ". Step 5: Next, select the file type and click " Download " to successfully download the image to your phone.
|
|